For Microsoft Exchange 2013 email accounts
- Microsoft Exchange Settings For Outlook 2010
- Microsoft Exchange Settings For Mac
- Microsoft Exchange Settings Outlook 2016
- Steps to Know the Configure Microsoft Outlook 2010 Exchange Server Parameters. Initially, hit on Start then double-click Control Panel press the Mail icon. Next, a Mail Setup dialog box will appear. Hit the Show Profiles button. Press on the Add button from the Mail dialog box to make a new profile. A New Profile dialog box will pop up next.
- Part 2: Setup Microsoft Exchange Account Outlook 2010/2013/2016. Step 1: In the Control Panel window, click the Email. Step 2: Click on Show Profiles in Mail Setup-outlook 2010 window. Step 3: Click on Add to Create New Profile. Set the file name and click OK. Step 4: Click Manually configure server settings or additional server types then.
In the Microsoft Exchange Section on the Server tab, you will find the whole server name and address in the Server field. The Outlook is also accessible to your mobile device and the iPhone users will find the Exchange Server Address by following the below steps; Click the Settings option in the menu. Then select the Mail section. Outlook on the web lets you access your Microsoft Exchange Server mailbox from almost any web browser. If you are a Microsoft Office 365 user, click the following link to access Office 365 Outlook Web App: Outlook.Office365.com. To set up Outlook Web App to access Exchange Server, follow these steps.
Learn how to manually set up your Microsoft Exchange 2013 account in older Microsoft Outlook versions.
We recommend Setting up Microsoft Exchange 2013 via Outlook Configurator as it is the fastest and easiest way to setup your Microsoft Exchange 2013 account.
The manual setup steps in this article are available if you are not able to successfully setup your account using the Outlook Configurator.
The steps in this article are not compatible with Outlook 2016 or Outlook 2019.
This article is only applicable for the following versions of Outlook:

- Outlook 2007 SP3 with November 2012 Cumulative Update
- Outlook 2010 SP1 with November 2012 Cumulative Update
- Outlook 2013 Cumulative Update
Microsoft Exchange Settings For Outlook 2010
Step-by-Step Instructions
- In Windows, open the Control Panel. Under User Accounts, click Mail (or Mail 32-bit/Mail 64-bit).
- Click Show Profiles.
- Choose Add and enter any name for your account profile. This information is only used to better identify the profile in later use. Confirm the entry with OK.
- Check the box for Manual setup or additional server types. Then click Next.
- Select Microsoft Exchange Server or compatible service and click Next.
- Enter the following information:
- Server: winhexbeus101
- Username: Your full Microsoft Exchange 2013 email address - Click More settings.
- If you receive the error message The action cannot be completed, click OKand in the next window click Cancel. Otherwise, go directly to the next step.
- Go to the Advanced tab and check the following boxes:
- Used Cached Exchange Mode
- Download shared folders
- Go to the Security tab and check the box:
- Encrypt data between Microsoft Outlook and Microsoft Exchange.
- Go to the Connection tab and check the box for Connect to Microsoft Exchange using HTTP. Then click Exchange Proxy Settings.
- Check the following boxes and input the listed information:
- Use this URL to connect to the Exchange proxy server: exchange.ionos.us
- Connect using SSL only
- Only connect to proxy servers whose certificate contains the following principal name in their certificate: msstd:exchange.ionos.us
- On fast networks, connect using HTTP first, then connect using TCP/IP
- On slow networks, connect using HTTP first, then connect using TCP/IP
- Use this authentication for the connection with the Exchange proxy server: NTLM authentication
When finished, click OK.
- Confirm the next window with Next and finally click Finish.
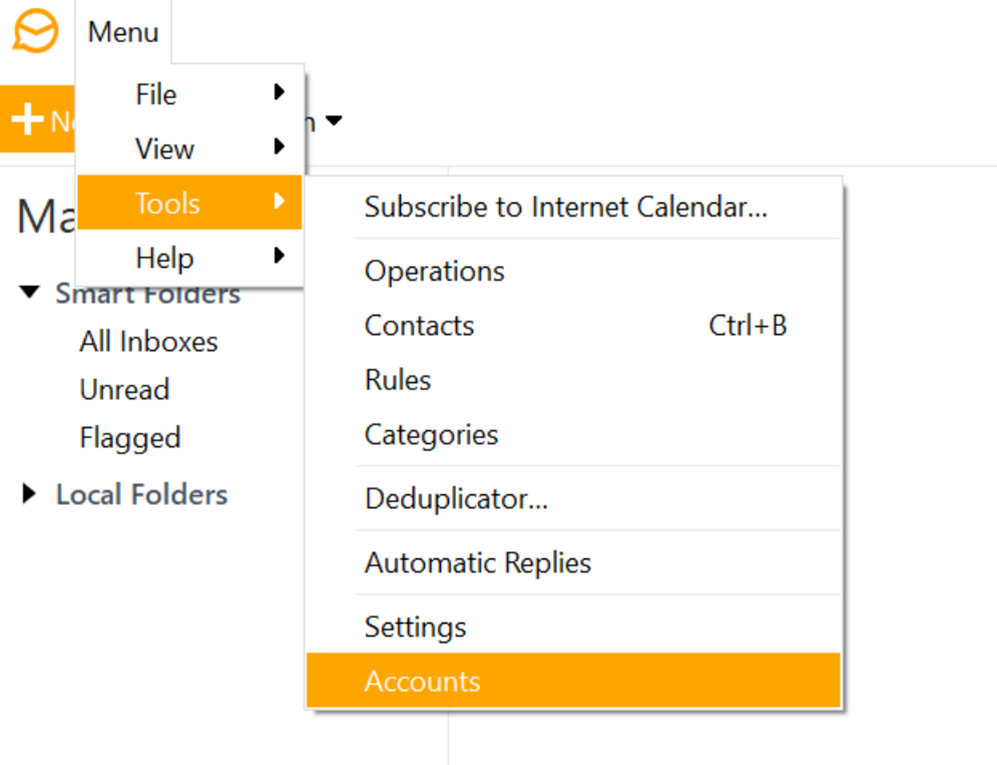
Microsoft Exchange Settings For Mac
The next time you start Outlook, you will be asked for your user name and password. Simply enter the email address associated with your account and the password you used when you activated your Microsoft Exchange 2013 account. Outlook will then load your data for the first time.
Microsoft Exchange Settings Outlook 2016
You have successfully configured your Microsoft Exchange 2013 account in Outlook 2013.