In this case, it becomes difficult to shut down the pc. This problem can be solved by 2 methods. Method 1: Press “Windows+R” to open a run window. Now type “shutdown –s –f” this command will force shutdown your pc without asking to save current tasks. Here are the steps to shut down a computer using a batch file. Open a notepad and click on new file. Paste the shutdown code stated above and save the file as turnoff.bat. Once you have saved the file, click on the.bat file and your computer will start shutting down. Alternately the following code can be used for immediate shutdown.
- Command On For Force Shutdown Of A Program Without
- Command On For Force Shutdown Of A Program In Linux
- Force Shutdown Xp
- Force Shutdown Mac
- Command On For Force Shutdown Of A Program On Mac
- Command On For Force Shutdown Of A Program Windows 10
For shutting down your computer, another program addresses the command line tool: the “ shutdown.exe ”, for example, shuts off the computer immediately after the program is called up, restarts it or logs off the current user. Here's how to do it: Bring the program you want to quit to the foreground by tapping or clicking on it. If you're having trouble doing this. Press and hold one of the ALT keys. While still holding the ALT key down, press F4 once. Let go of both keys. Dec 15, 2020 Shutdown Command in Windows 8 The shutdown command is a Command Prompt command that powers off, restarts, logs off, or hibernates your own computer. The same command can be used to remotely shut down or restart a computer you have access to over a network. In some ways, it's similar to the logoff command.
Force Shutdown or Restart from Command Line
Command On For Force Shutdown Of A Program Without

If you’ve been using the power button to force shutdown your PC, try this Command Line trick to Force Shutdown and to Force Restart your PC. This Command Line trick allows you to specify normal Shutdown/Restart or if you want to Force Shutdown/Restart and also allows you to specify the time to wait before Force Shutdown/Restart. Shutdown.exe is the process responsible for System Shutdown and Restart. Normal Shutdown is the term we’ve used here to mention the default Shutdown. Force Shutdown will stop all processes and forcefully shuts down your PC. Force Shutdown with time set as a parameter, will force shutdown your PC at the specified time. The same goes for Restart and Force Restart except for the base parameter (-r instead of -s)
Shutdown
Normal Shutdown
To perform a normal Shutdown, open Run (Start >> Run) and type in Shutdown –s . Your PC will shutdown just as it would when you click Shutdown from the Start menu
Force Shutdown
To perform a Force Shutdown, type in Shutdown –s –f. Notice a new parameter –f? This parameter is responsible for Fore Shutdown.
Force Shutdown with Time
To perform a Timed Force Shutdown, type in Shutdown –s –f –t 00. This will Force Shutdown your PC in 00 seconds (waiting time). Setting it to 05 will shutdown your PC after 05 seconds i.e after waiting for 5 seconds.
Restart
To restart, simply replace –s with –r. If you are unsure, proceed reading.
Normal Restart
To perform a normal Restart, open Run (Start >> Run) and type in Shutdown –r . Your PC will reboot just as it would when you click Restart from the Start menu
Force Restart
To perform a Force Restart, type in Shutdown –r –f.
Force Restart with Time
To perform a Timed Force Restart, type in Shutdown –r –f –t 00.
Command On For Force Shutdown Of A Program In Linux
Read Command Line Parameters to try more commands.
Throughout the day you may run numerous programs on your device. Some may shut down the device once the task is done while some may just leave the device on sleep mode. It all just depends upon the users. For me, I just put my device to sleep mode when I am not using the device. There may be many of you does the same thing and you must have gone through the same problem as I do. The Windows system lag is one of the major we all face in such a case. When using any apps/ programs sometimes one task may experience long pauses. This causes unresponsiveness on the system and it is quite frustrating. You cannot even close that unresponsive task by clicking on the ‘X’ button. And the solution to this is the forced shutdown of a program. There are different ways to force a shutdown of a task. Today we will be discussing two of the most effective method- Using Task Manager and Using Command Prompt in Windows 10.
Force Shutdown Xp

How to force shutdown unresponsive program/ task in Windows 10 using Task Manager?
Task Manager is one of the most useful and used tools present in Windows. This tool gives the users overall information about the running applications, services and more. Whenever we face such an unresponsive task program, using Task Manager we can easily get rid of the issue. When a user ends a certain task using Task Manager, it forces to close down the task.
Follow the instructions given below to force shut down a task,
- For example, here we have a force shutdown the MS Word. All we have to do is open the Task Manager and end the task.
- To open the task manager right-click on the Taskbar and select Task Manager or you can press Ctrl + Shift + Esc.
- On the taskbar under the Process tab, right-click on the unresponsive task and tap on End Task.
Force Shutdown Mac
How to force shutdown unresponsive program/ task in Windows 10 using Windows Command Prompt?
Command Prompt is a powerful command-line interpreter application used for executing different commands. It is officially called Windows Command Processor. The command lines you type are not case sensitive. Using CMD, you can do most of the action you do using GUI.
If you fail to end task using Task Manager there’s another way out. You can terminate the task using command prompt following the given instructions,
- Run Command Prompt (cmd) as administrator. If you do not know how to run cmd as administrator, then please read 10 Cool Ways to Open Command Prompt in Windows!
- Type tasklist and hit enter. This will list all the currently running tasks on your device. Here locate the unresponsive task. In our case, we want to terminate MS Word.
- Type the following command and press Enter.
- taskkill /im program_name.exe
- As in our case, we want to close MS Word, so I have typed the following command,
- taskkill /im program windword.exe
- After the successful termination of the program, the success message will appear as above.
How to force shutdown unresponsive program/ task in Windows 10 by creating Taskkill Shortcut?
If you feel opening command prompt and writing the command is tiresome then here’s the most effective way to end a task. You can simply create a task kill shortcut. When you execute the shortcut it will terminate the unresponsive task.
Follow the instructions given below to create a task kill shortcut,
- Right-click on desktop, then New> Shortcut option.
Command On For Force Shutdown Of A Program On Mac
- In the Create Shortcut option write the following command,
- taskkill /f /fi “status eq not responding”
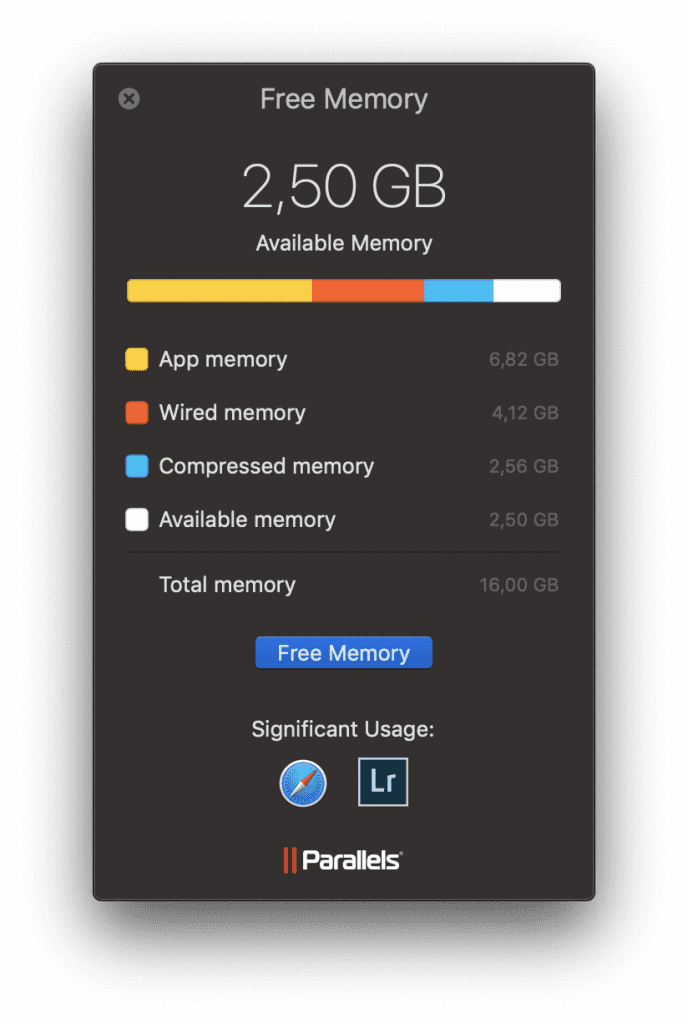
- Whenever there’s an unresponsive task you can execute this taskkill shortcut. This will automatically detect the windows with ‘Not Responding’ (that is on the unresponsive task window) and force closes the task.
Up in the line:
Command On For Force Shutdown Of A Program Windows 10

More on Tutorials: