You can also see the existing playlists and delete them if you want. Manual Mode: Drag and drop music files from windows explorer to the application window to create playlists. You can re-order the songs using drag and drop as well. Save the playlist file when you are satisfied. You can open previously created playlist files to edit them as well. Please try an alternative way: 1. Please select your source service, then select your playlists, then transfer them to a CSV file. Then select your source service as CSV, then open the CSV file you just saved, then select the playlists, and transfer them to your destination music provider.
- Batch Export Playlists Music App Free
- Batch Export Playlists Music Apps
- Batch Export Playlists Music App Iphone
- Batch Export Playlists Music App Chrome
I spent the last year or so cleaning up my music library. It is now organized how I want it to be. I use two software packages to play my music. At home, on my primary computer, I use Clementine (which is also partly how I organized my library). When I’m away from home, I use Plex. With my music library cleaned up, I have started building a few playlists. Many of my playlists are automated; this tutorial doesn’t apply to those. I have started building just a handful of playlists that are very specific. I was building the playlists in both Clementine and Plex and realized that, if I built the playlist in one of the programs, I’d likely want to have the playlist in the other program as well. The problem I was running into is that there is no native way to import or export playlists to Plex.
This sent me down a weird, tangled path. Let me see if I can summarize the situation briefly. Before September 2018, there were some plugins that allowed some playlist import/export functionality. (NOTE: Until writing this post, I didn’t even know there were Plex plugins.) In September of 2018, the Plex developers announced they were discontinuing plugins. That announcement obviously wasn’t that popular with the Plex users who relied on the plugins. Since then, many of the plugins that previously worked have been discontinued and are no longer updated.
Some programmers have switched from developing plugins to developing stand-alone applications that now interface with the Plex Media Server. These applications are no longer installed in the now-defunct “plugins” directory of Plex. One of these applications, WebTools-NG, has a feature that helps partially solve the playlist import/export problem.
(ASIDE: If you google for exporting playlists from Plex, you’ll likely find a few posts or pages from before 2018 indicating that you could click on the context menu inside a playlist in Plex and find an export option. As of the latest version of Plex – I’m currently running 1.22.3.4392 – that option does not exist. So, don’t bother looking for it.)
As I’m on Linux, the WebTools-NG application is an AppImage – nothing to install, just run the AppImage. Download it and put it somewhere where you will remember. You’ll also want to right-click on it and select “Properties.”
In permissions, select “Allow this file to run as a program.”
Once you’ve done that, double-click the application and you’ll get a log in screen that requires your Plex credentials. Fill those out and log in. Assuming everything works, you’ll get a screen like this:
A couple of things to do before you start messing with the playlists. At the top, select your Plex server. You can see I have selected mine:
If you’re like me, you’re probably wondering why you’d need to select your server. It took me a second to realize that some people have multiple servers. That feature exists so people who have multiple servers can select the one they want to work with. Now, go to Global Settings and change two options. First, set your Export Directory and change the “Timeout when requesting info from PMS in sec” to 99. Without changing that, the application was timing out with some of my requests.
Now, to work with the playlists… click on ExportTools on the left and you’ll get this window:
Since I’m working with an audio playlist, in the Select Export Type, I selected “Playlist.”
In Sub Type, I selected “Audio.”
Then you need to Select Media Library. The one I chose for this example is “Favorite Chill.”
Finally, for Export Level, I chose “All” (FYI, I’m not sure what this does. I’ll mess around with it later.)
Then click “Export Media” and you’ll see the Status box light up with your export:
When it’s done, you’ll have a CSV file with all the relevant information from your playlist from Plex. You’ll open that with a spreadsheet program (I’m using LibreOffice Calc) for the next step. With LibreOffice, it asks for the delimiter (the Unicode character that separates data). By default in WebTools-NG, the delimiter is “|”. So, make sure you set that when you open the CSV file. Here’s how in LibreOffice:
Once you’ve done that, open the file and you’ll see lots of columns with lots of information. To create an M3U playlist, we actually just need one column: “Part File Combined.” That has the location of the file:
To make this as easy possible, I’d suggest deleting all of the other columns. Then, once you’ve deleted them all, you’ll need to do one additional step. Since the location of the music files is on my file server and is the absolute location (i.e., relative to where the OS is installed) and is not a relative location (i.e., relative to where the M3U file is stored), you’ll need to adjust that for where you are going to import your M3U file. Let me be a bit more specific. On my fileserver, my music is stored in a folder called “music” (keeping it simple). But that folder is stored on my ZFS raid which is located in the folder “ZFSNAS.” Thus, the absolute location of my music folder is “/ZFSNAS/music/”. That is different on my desktop computer where I am going to be playing the music. On my desktop computer, my music folder is loaded using NFS into a folder called “Music” but that folder is located in a different absolute location, “/home/ryan/Music/”. So, the final and perhaps most complicated step to creating the M3U file is to replace the absolute location from my fileserver with the absolute file location on my desktop computer. That’s easy enough with a Find and Replace command:
Once you’ve don’t that, creating the M3U file is super easy. Save your CSV file that now has just one column with a column header. Now, open that file with a text editor. I’m using Kate. Replace the column header “Part File Combined” with “#EXTM3U”. The file format for M3U file is pretty simple – it has to start with #EXTM3U then can literally just consist of the absolute file location of the files.

Then either save the file with the extension “.m3u” or close the file and replace the “.csv” with “.m3u”. You now have an M3U playlist!
The last step is to import the file into your other application. In my case, this is Clementine. First, open a new Playlist in Clementine. This is important because, when you import the M3U playlist, it will get added to whichever playlist you currently have active.
Then click on “Music” -> “Open File.” At the bottom of that window, choose “M3U playlists.” Find your playlist and select it. Then hit “Open.”
And there you have it – your playlist exported from Plex into Clementine:
If you want to save that playlist in Clementine, just click the “Star” at the top of the Playlist and it will get added to your Playlists. You can also save the playlist as an M3U file and Clementine will format it nice and proper.
Some notes…
This is a bit cumbersome. It sure would be nice of the folks at Plex to add a playlist import/export feature. It really wouldn’t be that hard to do this. A simple walk through process that first imports the M3U playlist then either (a) searches the audio library for matching files or (b) just cuts off the absolute location of the audio files and replaces that with the relative location for the audio library would do this.
I’ve noticed that not every song gets properly imported. I’ll probe that issue but I’m guessing it’s songs that have weird characters in their names that are problematic.
This is obviously just a one-way export feature. Right now, I have only figured out a way to export a playlist from Plex using a third application. I’d really love to be able to import playlists into Plex. If anyone has any thoughts on that, I welcome them. I typically create all my playlists in Clementine. For now, I have to go the other way for custom-built playlists that I want in both locations.
2,428 total views, 4 views today
You must have been already aware of one of the world’s leading music streaming platforms, that has been used by millions of users from all around the world. Using Spotify, you can listen to your favorite music anytime by using its app, which is available in premium and free version. People who are using Spotify for a long period, they might have a longer playlist as well for like hundreds or even thousands of favorite songs.
Now what if you suddenly lose access to the Spotify app, and all your playlist from many years gets lost? Here you might consider exporting Spotify playlist to text to keep your precious playlist stay safe. Now here you might be thinking to simply just copy the Spotify playlist to text over notepad or document file.

Part 1. How to Export Spotify Playlists to Text: 2 Ways
Well, little do you know about Spotify is that they have done everything to make sure that their data is kept safe, and it is not just their music files or your password, but they have made everything on their platform encrypted. So due to this encryption, you will not be able to convert the Spotify playlist to text unless you get help from a third-party application or software.
Furthermore, you need to understand that even Spotify itself has no such feature to export Spotify playlist to excel or any other text document. Below you are going to find those two powerful tools that will help you backup Spotify playlist to text file without any trouble.
1. Exportify
The first one is Exportify, which is no doubt being used widely for this sole purpose. Now before you even get into the process to export Spotify playlist to text, you need to build a link between Spotify and Exportify.
First of all, you need to visit the website of Exportify, and there you can see a button for getting started. Simply click that button, and a new webpage will open where you need to login to your Spotify account. Here you might wonder if Exportify might try to steal your data by creating that link, but there is nothing to worry about because it will just generate a Read-Only link between these two platforms.
How to Export Spotify Playlist to Excel with Exportify
Step 1. Visualize all the playlists that you have created for yourself, and also the ones that you have collaborated with.
Step 2. Choose the “Export” tab which exports only a specific Spotify playlist to text.
The files that you will receive will be in CSV format, in which you will get complete information about your specific playlist like Playlist Name, Playlist URL, and other track records added in it.
2. SpotMyBackup
After Exportify, the second one is SpotMyBackup, which no doubt is another amazing tool to export Spotify playlist to text. The best thing about this site is that it comes with a single click feature, and you will get all your playlist details in the form of a text file. All you need to do is to visit their site, and once you are there, then the next step is to simply log in to Spotify Account by providing a username and password. Once you have logged in, then a link will be created instantly between both platforms.
Steps to Backup Spotify Playlist to Text File by SpotMyBackup
Batch Export Playlists Music App Free
Step 1. SpotMyBackup will start scanning all your playlists from your account, and this whole scanning might take a few minutes because this scan will also gather all the necessary data from those playlists as well.
Step 2. Once the scan is done, then all you need is to select the Export button, and all the playlists available on your account will be exported instantly.
You will see that yourself it will take just a few seconds to export Spotify playlist to text, and now you can keep backup of your precious Spotify data all the time.
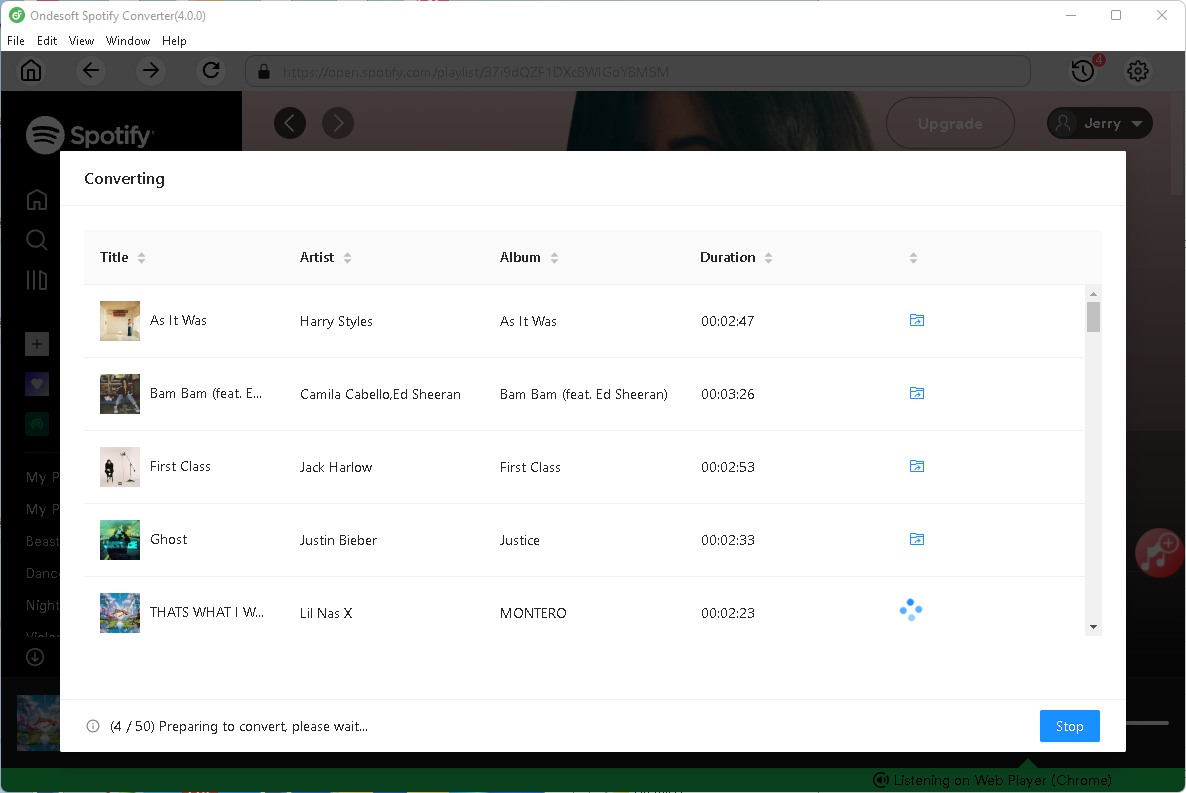
Part 2: How to Export Spotify Playlists to MP3
Now when you have found out all about that how to export Spotify playlist to excel, then the next step is obviously that how can you convert Spotify music to MP3 files. This process is not tougher than to export Spotify playlist to text, because you already have an incredible tool for that named under AudKit Spotify Music Converter. The best thing about this tool is that you do not even need a Premium subscription to convert and download Spotify music.
Main Features of AudKit Spotify Music Converter
- Convert Spotify playlists to MP3 within a short span
- Retain Spotify original quality factors without any delay
- Download Spotify songs for offline listening without Premium
- Carry out the batch conversion of the Spotify songs at 5X
Steps to Convert Spotify playlists via AudKit
Step 1 Import songs from Spotify
Launch AudKit and you will see the Spotify app open automatically. Drag your target playlist from the Spotify app to the AudKit’s main page. Or you can copy and paste the URL of the playlist to AudKit’s search box. Then press the ‘+’ button at the top-right place to add the songs from the Spotify app.
Batch Export Playlists Music Apps
Step 2 Customize the conversion parameters
Once your desired Spotify songs are added into the AudKit, you can click the ‘Menu’ icon from the upper right of the screen. Open ‘Preferences’ to personalize the output file settings, including formats, speed, bit rate, sample rate, storage drive, and so forth. After that, save the changes by clicking the ‘OK’ button.
Step 3 Start to convert Spotify playlists
Batch Export Playlists Music App Iphone
Hit the ‘Convert’ button from the bottom right corner of the window. Then wait until the process finishes. After all tracks are successfully downloaded, you can view the target folders and play your Spotify MP3 songs. They are all backed up on your local computer.
In Conclusion
Batch Export Playlists Music App Chrome
Last but not least Spotify has provided a great platform for its users, but obviously, there are situations where you cannot simply rely on online services at all. Especially when that data preserves the memory of so many years of your life. Here using these above tools, you can simply export Spotify playlist to text and convert Spotify playlist to MP3 for backup. So that to keep your memories safe for as much as you want.